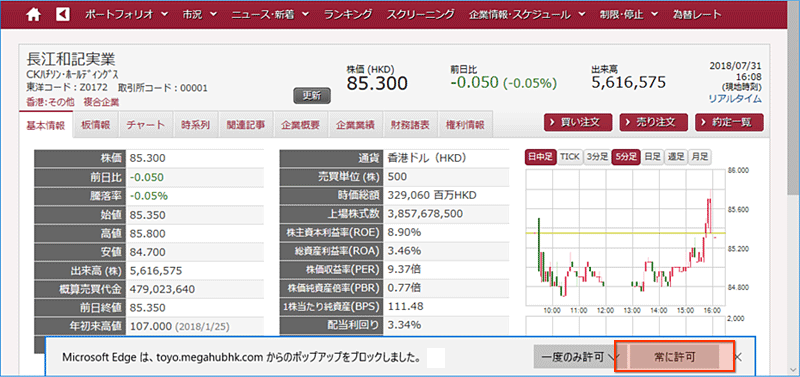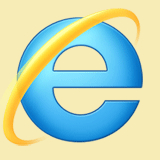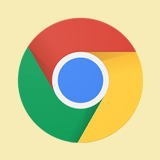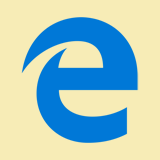新注文画面開始「ポップアップブロック」回避の登録手順について
下記手順に従い、「ポップアップブロック」の解除設定を行ってください。
●新注文画面について
お客様がお使いのブラウザ設定によっては、ポップアップブロック機能により板画面が表示されないことがございます。
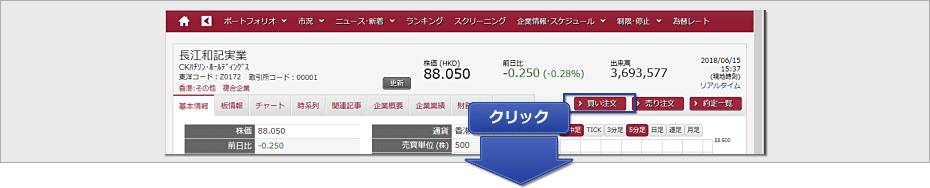
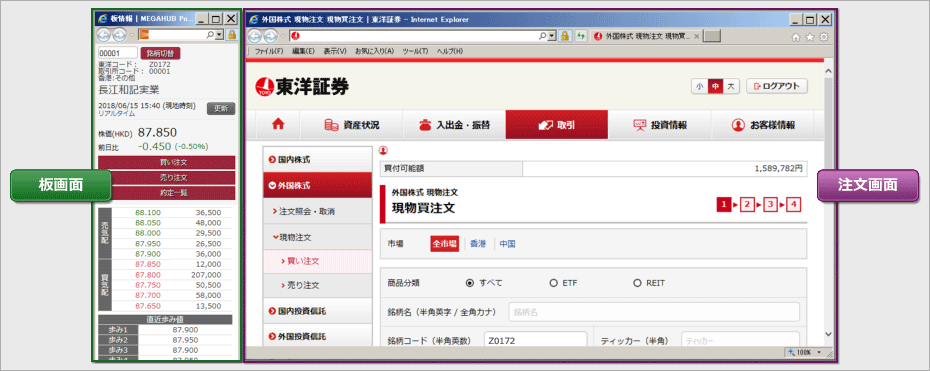
●Internet Explorerをお使いのお客様
WIndowsのスタートアイコンから[コントロールパネル]を選択します。
2【コントロールパネル】ウィンドウから[インターネットオプション]を選択して、「インターネットオプション」ダイアログを表示します。
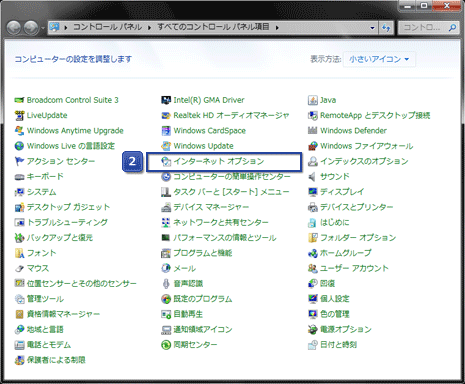
[プライバシー]を選択します。
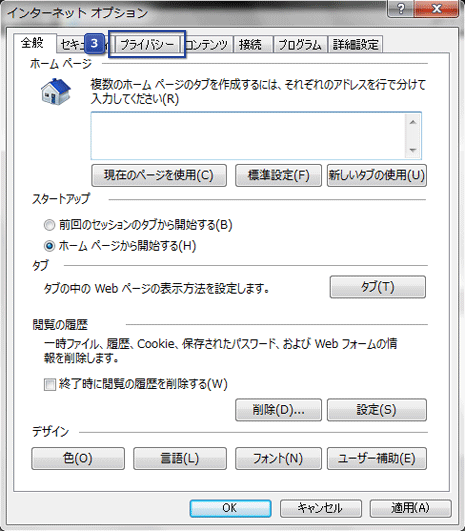
「ポップアップブロック」欄の[設定]ボタンをクリックして、「ポップアップブロックの設定」ダイアログを表示します。
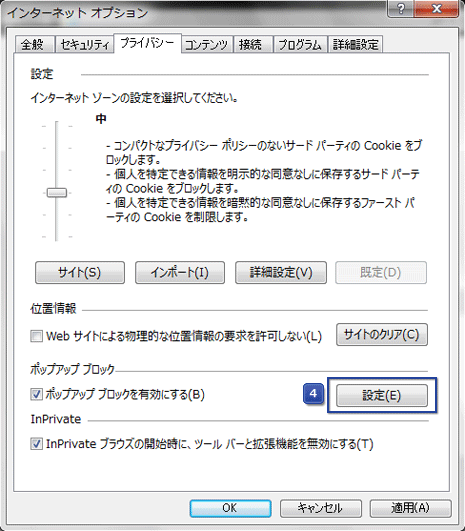
「許可するWebサイトのアドレス」に『toyo.megahubhk.com』を入力して[追加]をクリックします。
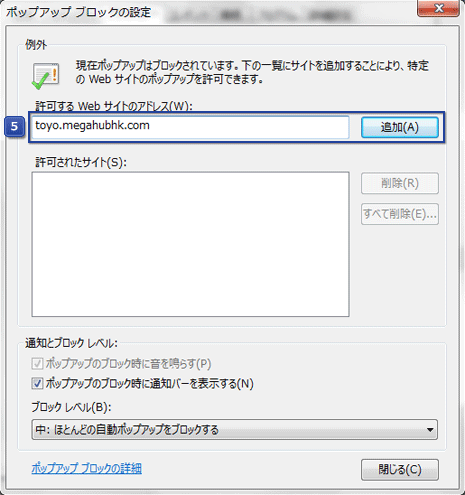
先程入力した『toyo.megahubhk.com』が正しく表示されているのを確認してください。
7正しく表示されていたら[閉じる]ボタンをクリックします。
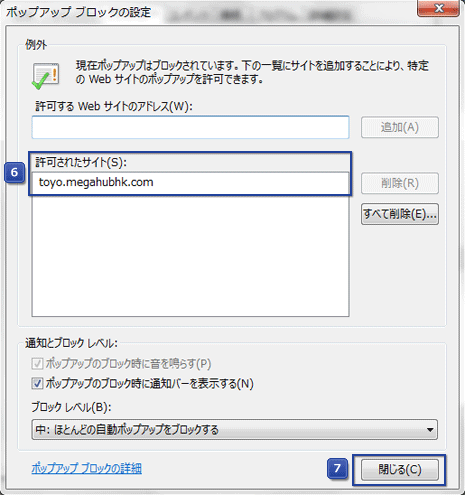
最後に[OK]ボタンをクリックします。
これでMEGAHUB PowerTickerの注文画面と板画面の同時表示が可能となります。
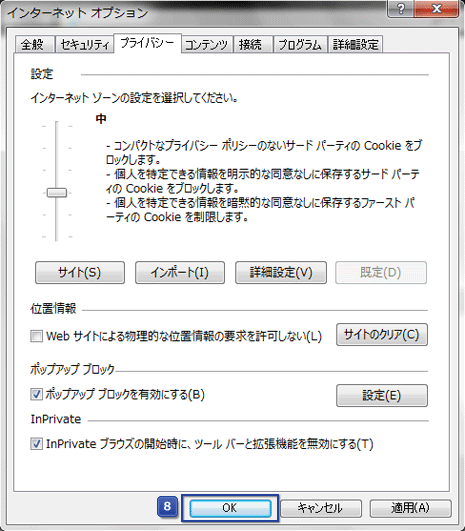
●Google Chromeをお使いのお客様
ブラウザウィンドウの右上にあるChromeメニュー![]() をクリックします。
をクリックします。
[設定]を選択して、設定ダイアログを表示します。
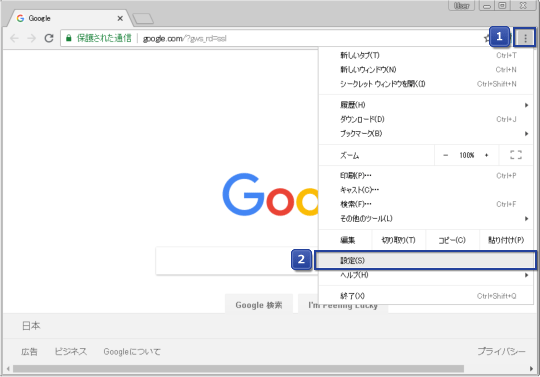
画面下の中央にある《詳細設定》をクリックします。
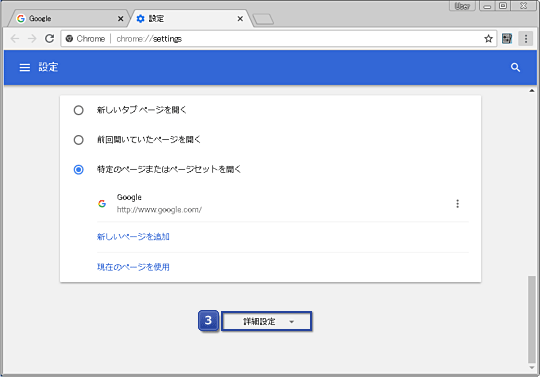
[コンテンツの設定]をクリックします。
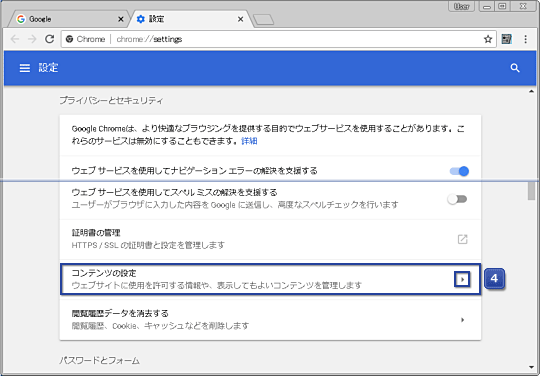
[ポップアップ]をクリックします。
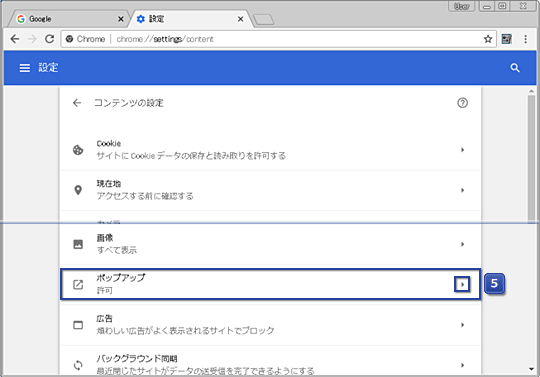
「許可」の右側にある《追加》をクリックして、「サイトの追加」ダイアログを表示します。
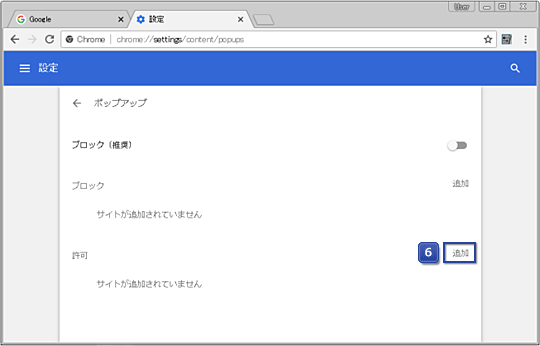
「サイト」に『toyo.megahubhk.com』を入力します。
入力したURLを確認して、[追加]ボタンをクリックします。
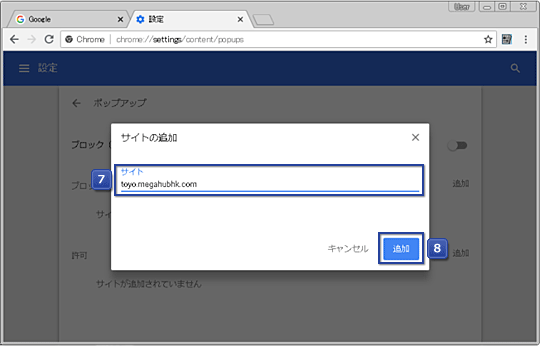
「許可」の欄に先程入力した『toyo.megahubhk.com』が正しく表示されているのを確認してください。
最後に「設定」タブの[×]をクリックして閉じます。
これでMEGAHUB PowerTickerの注文画面と板画面の同時表示が可能となります。
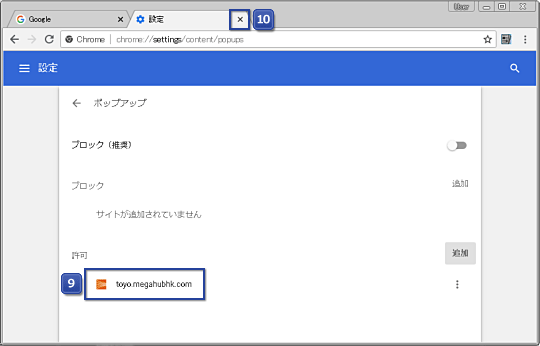
●Microsoft Edgeをお使いのお客様